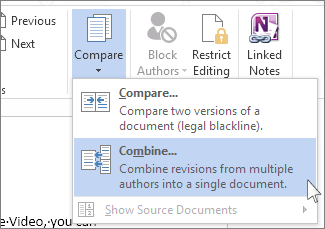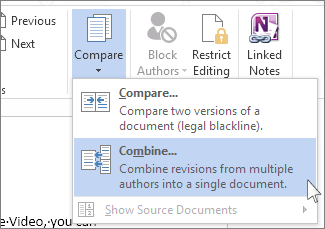
After you send a document out for review, you might get a lot of copies back—with suggestions and revisions you don’t want to miss. When that happens, combine all those edits and ideas into one document.
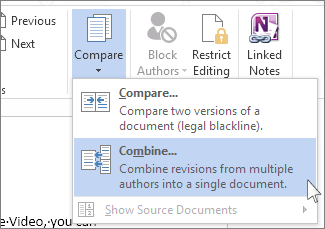
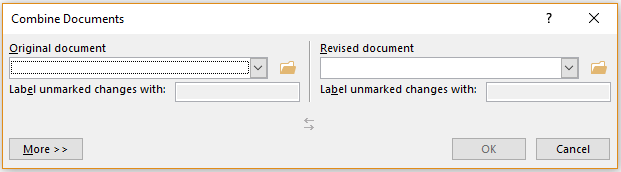
A pop-up window lets you choose the Original document and the Revised document.
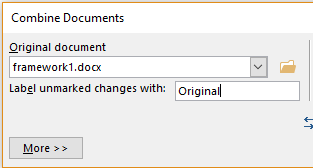
Under Original document, click the down arrow and choose the document you sent for review. If you need to browse to the file's location, click the folder icon. Remember, this is the original document that you worked on without any changes or modifications.
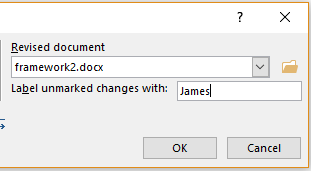
Under Revised document, choose the document you want to merge.
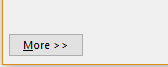
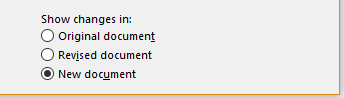
Under Show changes in, click New document.
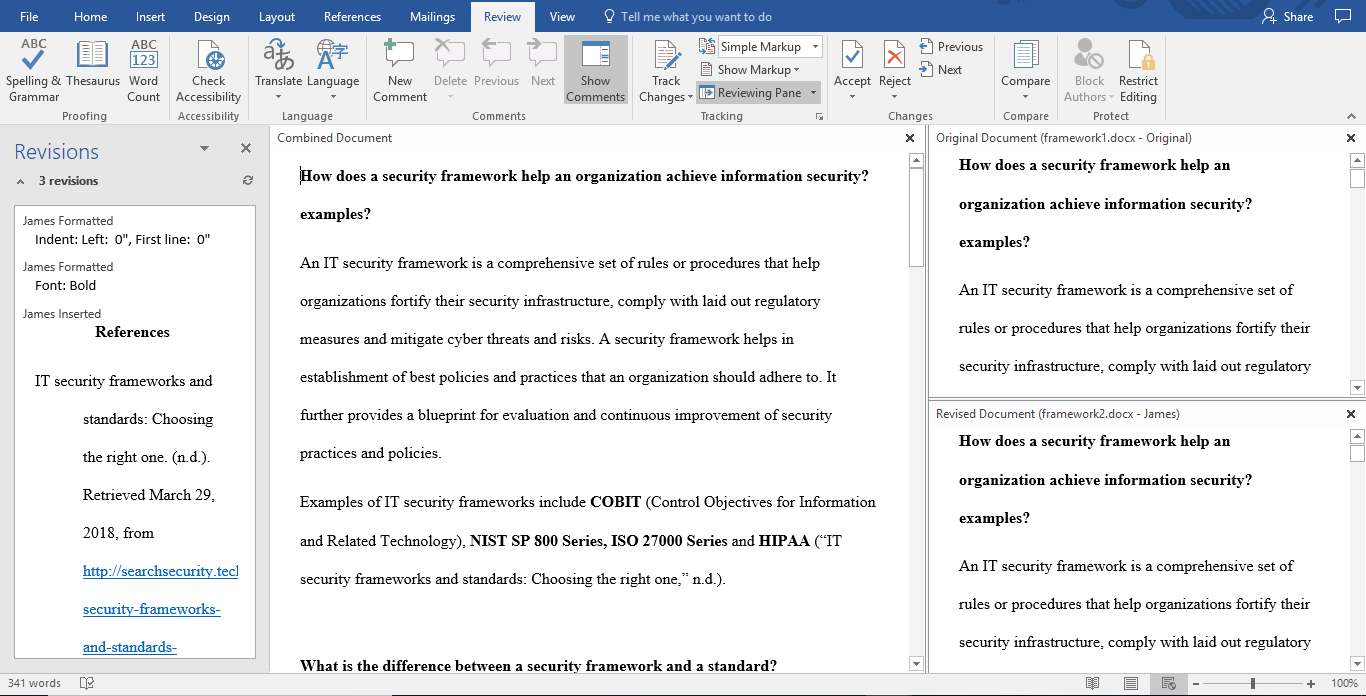
Word opens a new document that combines the original document and the copy you merged with it. The screen is divided into three sections. One section shows the Revisions made, the middle section shows the combined document, and the third section,which is split in two, displays the Original document and Revised document.

If that’s too much information on the screen, click Compare > Show Source Documents > Hide Source Documents. Note the red vertical line that shows where changes were made.
Tip: Next time, skip all of this by sharing the document on OneDrive and inviting people to add their edits and comments.
If you want to merge more copies, save the document that contains the combined changes of the first two copies. Then merge the additional copies with that document.